
Anda ingin membuat sertifikat namun terkendala dengan jumlah data partisipan yang banyak atau waktu yang singkat? Jangan khawatir, karena sebenarnya Microsoft Word memiliki fitur yang canggih yang dapat membuat sertifikat dengan cepat, bahkan dengan data yang jumlahnya ribuan.
Di artikel ini, anda akan mempelajari bagaimana cara membuat sertifikat dengan waktu yang sangat singkat. Yang perlu anda persiapkan hanyalah data partisipan dalam bentuk tabel di Microsoft Excel. Setelah itu, biar Microsoft Word yang menyelesaikan semuanya. Dalam artikel ini, penulis akan membuat sertifikat kelulusan sarjana. Tentu saja, anda bisa mengubahnya sesuai kenginan anda.
Langsung saja, ini dia cara cepat membuat sertifikat di Microsoft Word.
Mengunduh Desain Sertifikat
Jika anda tidak memiliki desain untuk sertifikat, tenang saja karena Microsoft Word memiliki banyak sekali template yang siap anda pakai.
Untuk mengunduh template sertifikat, silahkan buka Microsoft Word. Kemudian pada menu “New” dan di kotak pencarian template, silahkan ketik “certificate” dan tekan enter. Maka template sertifikat akan keluar. Pilih salah satu yang paling anda sukai.
Jika sudah anda pilih, silahkan klik “Create” untuk mengunduh template sertifikat tersebut.
Mengubah teks sertifikat
Jika anda mengunduh template, maka bisa dipastikan isinya menggunakan bahasa Inggris atau memiliki konten yang berbeda dari yang anda inginkan. Silahkan anda ganti kata-kata yang ada di deskripsinya agar sesuai dengan keinginan.
Untuk sertifikat yang penulis buat, penulis memiliki data Nama Institusi, Nama Lengkap, dan Gelar. Jika anda perhatikan, sertifikat yang sudah diubah memiliki kolom “[nama_kolom]”. Nah, kolom tersebut yang nantinya akan kita ubah sesuai dengan data yang ada di Excel. Kemudian untuk isi sertifikat, silahkan sesuaikan dengan kebutuhan anda atau mengikuti seperti gambar diatas.
Menyiapkan data partisipan di Microsoft Excel
Seperti yang penulis katakan sebelumnya, anda membutuhkan data partisipan dalam bentuk Microsoft Excel agar mudah melakukannya. Untuk itu, persiapkan data-datanya.
Contoh datanya seperti pada gambar diatas. Jika anda ingin mencoba sesuai dengan artikel ini, anda bisa mengunduh data mahasiswa ini. Jika anda memiliki data sendiri, pastikan format tabelnya sudah benar seperti contoh diatas.
Menggunakan Mail Merge
Untuk membuat sertifikat dengan data dari Microsoft Excel, kita akan menggunakan fitur Mail Merge yang ada di Microsoft Word. Tahap pertama, silahkan anda pilih jenis Mail Merge. Dalam tutorial ini, penulis menggunakan “Letters”.
Langkah selanjutnya adalah memilih resipien. Resipien yang dimaksud disini adalah sumber data-datanya. Jika anda sudah membuatnya atau sudah mengunduhnya di artikel ini, klik “Use an Existing List…”. Kemudian, carilah file Excel-nya dan klik “Open”. Jika anda belum memiliki datanya, silahkan buat di Excel atau mengklik “Type a New List…” untuk membuatnya langsung di Word.
Langkah selanjutnya, Word akan mendeteksi Sheet berapa data-data tersebut berada. Jika anda hanya memiliki satu data, maka tampilannya akan seperti diatas. Langsung saja klik “Ok”.
Mereferensikan kolom Excel dengan dokumen Word
Semua pengaturan Mail Merge sudah kita lakukan di tahap sebelumnya. Yang perlu anda lakukan saat ini adalah merefensikan kolom yang ada di Excel di dokumen anda.
Kita akan mulai mengubah “[NAMA_INSTITUSI]” agar sesuai dengan yang ada di Excel. Blok kolom “[NAMA_INSTITUSI]”, kemudian klik “Insert Merge Field”. Pilih kolom yang sesuai seperti pada gambar diatas. Lakukan hal ini juga kepada semua kolom yang ada di sertifikat anda.
Jika sudah, kolom yang sebelumnya tertulis “[NAMA_INSTITUSI]”, akan berubah menjadi “<<NAMA_INSTITUSI>>” seperti gambar diatas. Pastikan kembali semua kolom di sertifikat anda sudah direferensikan seperti cara sebelumnya.
Melihat hasil Mail Merge
Jika anda sudah melakukan tutorial diatas, maka sertifikat anda sudah selesai. Untuk melihat preview dari sertifikat anda, silahkan klik “Preview Results”. Maka data semua kolom yang ada di sertifikat anda akan berubah menyesuaikan data yang ada di Excel anda. Anda bisa mengklik tanda panah kanan atau kiri untuk melihat data-data lainnya.
Jika anda sudah selesai melihat hasilnya, ada 3 hal yang bisa anda lakukan.
- Edit Individual Documents: Disini, anda dapat mengedit satu per satu dokumen hasil dari Mail Merge. Jika data di Excel anda memiliki data mahasiswa sebanyak 100, maka sertifikat untuk 100 orang tersebut akan langsung dibuat dan dapat diubah di Microsoft Word.
- Print Documents: Mencetak salah satu dokumen atau keseluruhan dokumen. Pastikan tidak ada yang salah ketika ingin mencetak sertifikatnya.
- Send Email Messages: Mengirim dokumen tersebut melalui email.
Sebagai contoh, saya menggunakan opsi “Edit Individual Documents”. Maka hasilnya seperti dibawah ini.

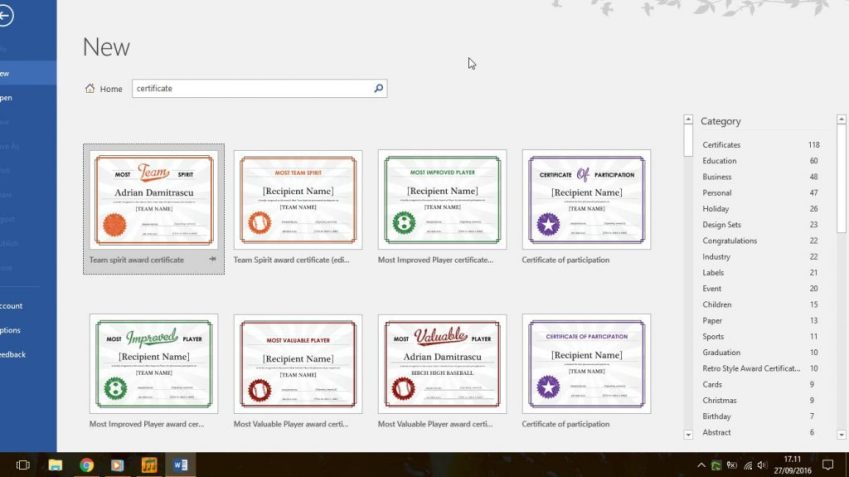














0 komentar: