Tutorial Cara Menggunakan Winbox
Ketika kita mulai belajar mikrotik, hal yang pertama kali kita pikirkan adalah bagaimana cara mengkonfigurasi perangkat jaringan yang berasal dari Latvia ini. Nah pada kesempatan ini, kita akan coba share kepada anda tentang cara konfigurasi mikrotik menggunakan aplikasi yang dinamakan dengan Winbox. Mau tau bagaimana cara pakai winbox nya ?
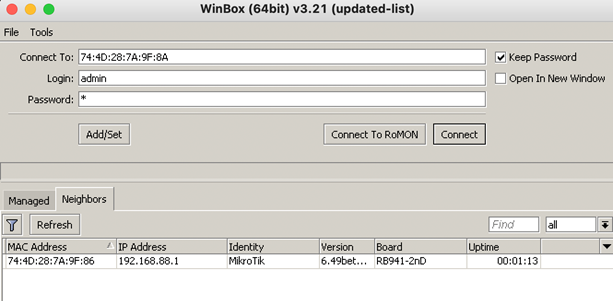
Winbox adalah sebuah aplikasi berbasis windows yang biasa digunakan untuk konfigurasi mikrotik. Walaupun berbasis windows, kalau anda pakai operating sistem berbasis linux atau macos, tetep kok bisa gunakan winbox dengan aplikasi converter seperti Wine dan lain nya. Tanpa aplikasi converter seperti wine dan yang lain nya, anda by default tidak bisa menggunakan winbox di platform linuxOS atau macOS. Bagi yang mau download winbox untuk mac bisa di link berikut: https://joshaven.com/resources/tools/winbox-for-mac/
Sebelum kita konfigurasi winbox, pastikan anda menggunakan winbox versi yang terbaru karena beberapa tipe hardware mikrotik, jika ingin dikonfigurasi, perlu menggunakan winbox yang versi terbaru. Untuk download winbox versi terbaru, anda perlu mengunjungi website official www.mikrotik.com lalu pilih versi yang terbaru yang sesuai bit operating sistem anda.
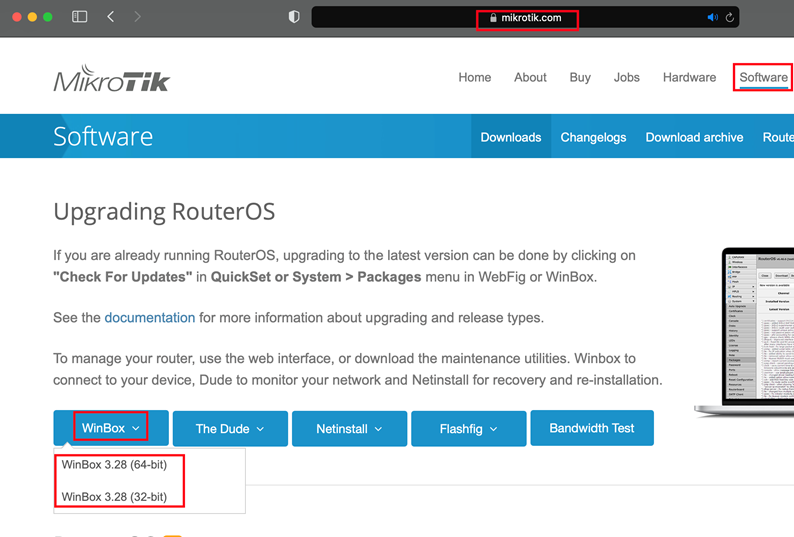
Berikut tampilan winbox pertama kali ketika dibuka :
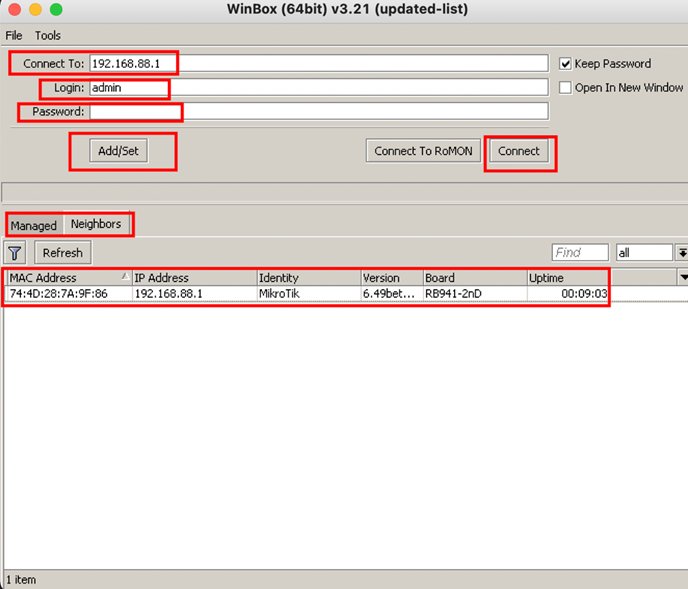
Ada beberapa fitur dasar ketika kita ingin konek ke router kita :
- Connect To = Masukkan IP Router atau MAC Address Router yang kita inginkan
- Login = Masukkan username dan password login ke router anda (default = admin)
- Password = Masukkan Password untuk router yang ingin anda koneksikan (default tidak diisi)
- Add/Set = Untuk menyimpan informasi beruba IP/MAC Router, Login, Password, ke menu Managed, jadi ketika konek ke router kedepan nya, tidak perlu ketik lagi.
- Connect = Untuk connect ke router kita.
- Managed = Hasil list IP/MAC Router, Login, Password yang tersimpan
- Neighbors = Akan muncul list router yang terhubung langsung dengan router kita.
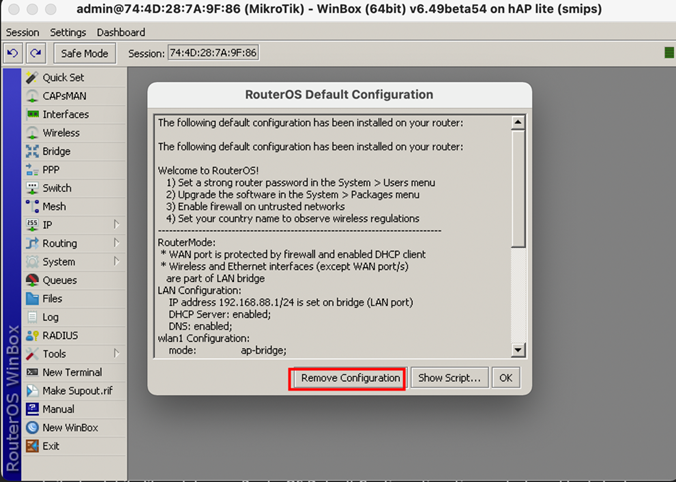
Untuk referensi lebih lanjut https://help.mikrotik.com/docs/display/ROS/First+Time+Configuration
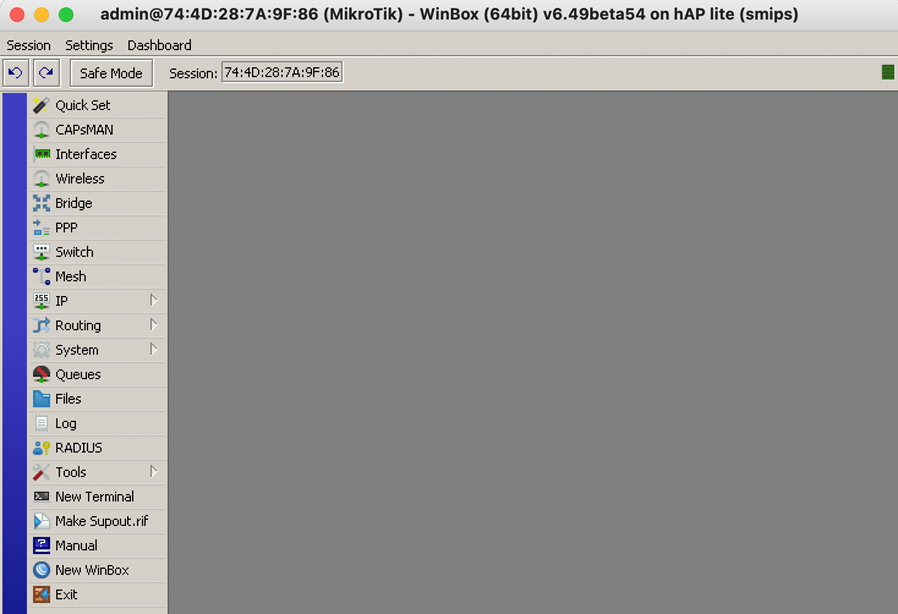
Setelah kita berhasil login dan telah di reset konfigurasi, sekarang kita coba pelajari maksud dan arti dari “tittle bar” winbox tersebut.
- admin = user yang digunakan saat login
- @mac-address/ip-address = login yg digunakan apakah ip address atau mac address
- (MikroTIk) = nama router anda atau identitas router anda
- Winbox (64)bit = menggunakan winbox versi 64bit
- v6.49beta54 = RouterOS yg digunakan pada mikrotik router anda
- hAP lite = tipe produk routerboard yang digunakan
- smips = arsitektur processor yang digunakan pada mikrotik anda.
Misal nya coba kita ganti identitas router kita menggunakan winbox yaitu dengan cara masuk ke menu System – Identity, lalu ubah yang default nya MikroTik menjadi nama Router Anda bebas. Kalau sudah coba dilihat pada bagian “Title bar” pastikan sudah berubah dari awal nya default nya MikroTik
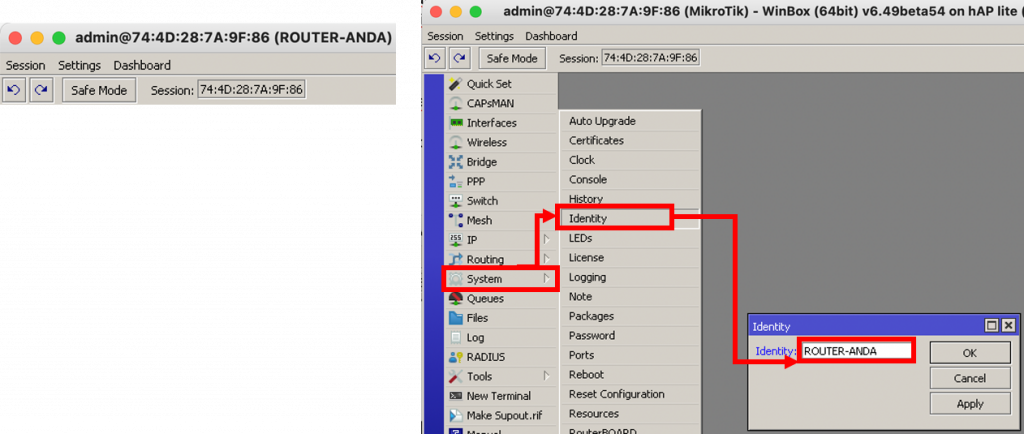
Selain dari “title bar”, ada beberapa tampilan winbox yang lain yaitu ada Session, Settings, Dashboard, Undo, Redo, Safe Mode. Beberapa fitur itu sering kita gunakan ketika menggunakan winbox untuk beberapa fungsi, misal nya Dashboard akan menampilkan beberapa menu untuk monitoring seperti CPU Usage, Memory, Time, Date.
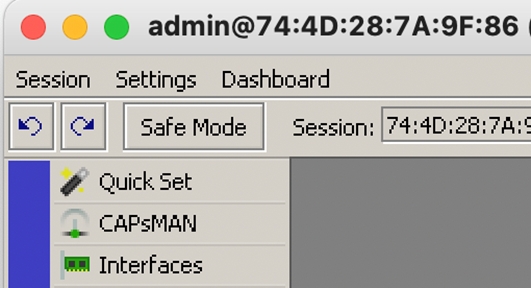
- Session = Untuk menyimpan session winbox anda seperti menu apa saja yang ditampilkan, jadi ketika konek lagi, akan melanjutkan session tersebut.
- Settings = pada menu setting kita bisa gunakan fitur penting seperti Zoom in atau Zoom out jika tulisan nya kekecilan atau kebesaran, atau Hide Password untuk melihatkan password yang berbentuk asterisk.
- Undo = untuk mundur 1x perintah
- Redo = untuk maju 1x perintah
- Safe Mode = mode yang digunakan untuk remote akses, biasa nya digunakan untuk remote router di lokasi yang berbeda, jika terjadi kesalahan yang menyebabkan diskonek, maka akan terjadi rollback ke konfigurasi terakhir sebelum diskonek.
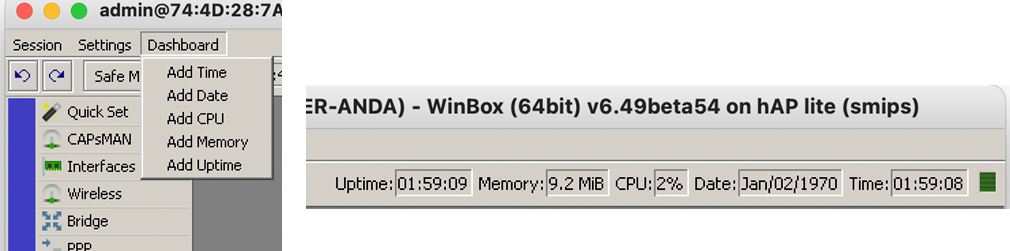
Informasi terkait pada Dashboard :
- Uptime = Informasi sudah berapa lama router uptime
- Memory = Free RAM pada router
- CPU = CPU Usage pada Router
- Date = Tanggal pada Router
- Time = Waktu pada Router
Nah, jadi itu kurang lebih informasi dasar pada tampilan winbox pertama kali diakses, selain pada lokasi atas, di menu utama ada beberapa fitur pada mikrotik kita yang bisa kita gunakan dan konfigurasikan berupa Quickset, CAPsMAN, Interfaces, Wireless, Bridge, Switch, Mesh, IP, Routing, System, Queues, Files, Log, RADIUS, Tools, New Terminal, Make Support.inf, Manual, New Winbox, Exit
- Quickset = Digunakan untuk konfigurasi beberapa menu utama dalam 1 layar seperti IP Address, DHCP, PPPoE, Bridge, NAT, Wireless,
- CAPsMAN, = Digunakan untuk controller jika ada banyak Access Point, misal nya di Hotel ada 100 Access Point, bagaimana di kontrol dalam 1 mikrotik
- Interfaces, = Digunakan untuk konfigurasi interface berupa Ethernet, EoIP Tunnel IPIP Tunnel, GRE Tunnel, VLAN, VRRP, Bonding, LTE
- Wireless, = Digunakan untuk konfigurasi Wireless, Nstreme Dual Slave, Access List Registration, Connect List, Security Profiles, Channels, Internetworking Profile
- Bridge = Menggabung port di mikrotik menjadi 1 jaringan atau 1 network bisa menggunakan bridge, Wireless Bridging, dan lain sebagai nya.
- Switch, = Jika menggunakan Switch Chip, bisa konfigurasikan disini, biasa nya untuk konfigurasi VLAN, Port Isolation, dan lain sebagai nya.
- Mesh = Digunakan untuk konfigurasi HWMP+ pada wireless mesh
- IP = Menu yang paling sering dikonfigurasi mulai dari IP Address, DHCP, Firewall, DNS, Hotspot, IPSec, Routes, Neighbor, Services, Web Proxy.
- Routing = Jika ingin konfigurasi Dynamic Routing Protocol seperti RIP, OSPF, BGP, Routing Filter, Biderectional Forwarding Decision, dan lain nya
- System = Fitur paling banyak digunakan yaitu Reset Configuration, Packages, Reboot, Certificates, Clock, Logging, Users, atur Booting, dan lain nya.
- Queues = Digunakan untuk konfigurasi Bandwith Management, Simple Queues, Queues Tree, HTB, Bandwith Prioritas, dan lain sebagai nya.
- Files = Isi hardisk nya MIkroTik, biasa nya untuk file backup konfigurasi.
- Log = Melihat aktifitas router dalam bentuk log, debug, bisa diatur di menu system
- RADIUS = Digunakan untuk Radius Client, kalau pakai Mikhmon setting disini
- Tools = Torch, Bandwith Test, Ping, Telnet, SSH, Traceroute, Graphing, dll
- New Terminal = Jika anda ingin konfigurasi mikrotik menggunakan terminal
- Make Support.inf = Membuat file support.inf yang bisa dikirimkan ke mikrotik.com untuk pengecekan lebih lanjut terkait troubleshooting jika ada fitur yang tidak jalan dengan baik.
- Manual = Jika di klik akan diarahkan ke www.wiki.mikrotik.com semacam wikipedia mikrotik untuk mencari informasi tentang mikrotik dari official website nya langsung.
- New Winbox = Akan membuka window baru untuk Winbox jika ingin multi-session
- Exit = Keluar dari winbox
TOPOLOGY SEDERHANA
Kita akan buatkan topologi sederhana yang dimana MikroTik kita akan kita hubungkan menggunakan winbox ke wifi di rumah, serta kita buatkan jaringan lokal kita ke client. Sehingga goal nya nanti client akan bisa akses ke internet melalui MikroTik kita. Sebelum konfigurasikan apapun, baik nya kita ubah nama interface dulu saja biar tidak bingung membedakan nya.
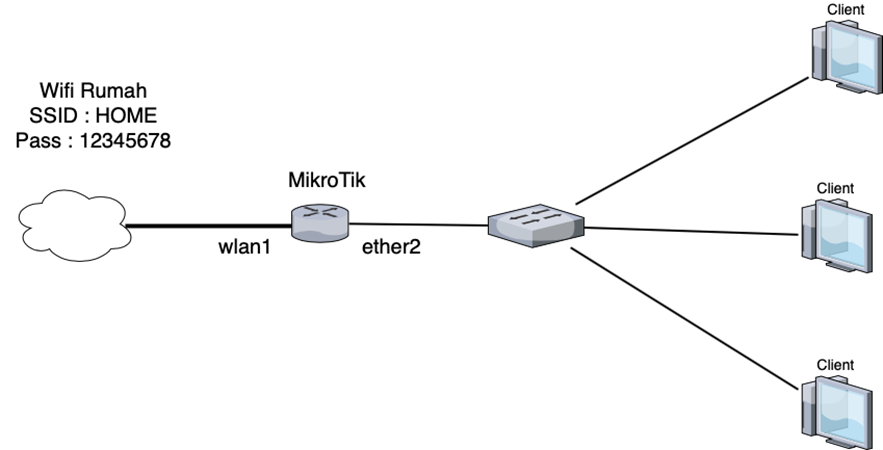
- Konfigurasikan jaringan Lokal seperti
- IP Address
- DHCP Server
- Konfigurasikan jaringan ke Internet meliputi :
- Wireless – Security Profiles
- Wireless Interface
- DHCP Client
- Network Address Translation
- Verifikasi
- Pastikan Client sudah bisa akses ke router
- Pastikan router sudah bisa akses ke internet
- Pastikan client sudah bisa akses ke internet.
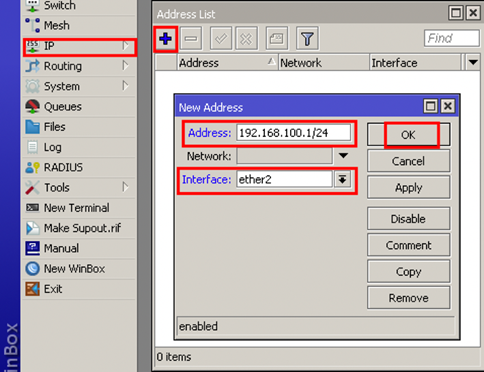
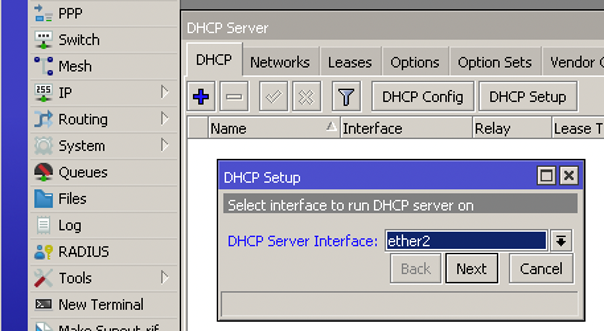
2. Setelah dikasih IP – Address, selanjut nya buatkan DHCP Server untuk ke jaringan lokal, sehingga client nanti mendapatkan IP Address secara otomatis dari MikroTik kita.
Ada beberapa step pada DHCP Server yang perlu diperhatikan, yaitu
- Network Address
- Gateway
- IP Pool
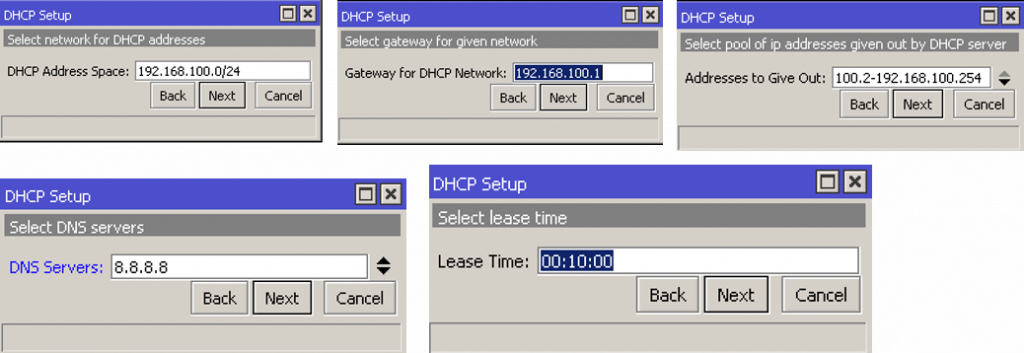
- DHCP Address Space = otomatis akan terisi NETWORK Address nya
- Gateway for DHCP Network = otomatis akan terisi IP si Router ( 192.168.100.1 )
- Addresses to Give Out = Range IP yang akan diberikan oleh client, misal nya 192.168.100.2-254
- DNS Servers = Isi salah satu DNS Server yang akan digunakan, bisa DNS Provider, DNS Google, dll
- Lease Time : Waktu “sewa” yang akan diberikan oleh client, jika client tidak akses jaringan lebih dari waktu itu, maka ip tersebut bisa diberikan ke client lain.
3. Kalau sudah, sekarang pastikan di client nya bisa laptop maupun PC, gunakan IP Otomatis/Obtain/DHCP Client, sehingga mendapatkan IP secara otomatis. Berikut contoh nya di macOS.
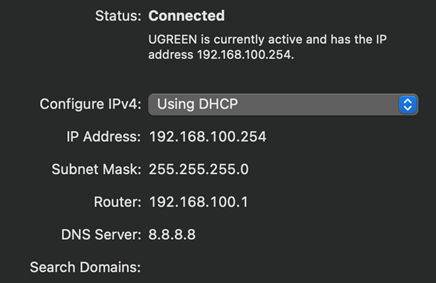
4. Setelah mendapatkan IP pada laptop, pastikan laptop bisa ping ke router untuk verifikasi
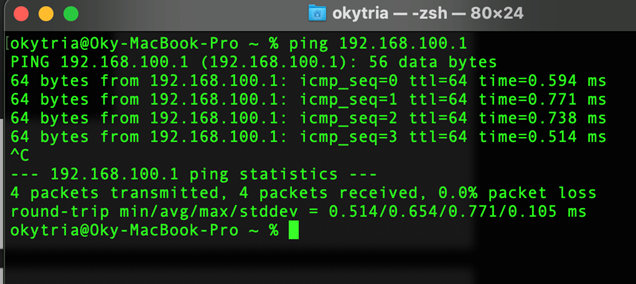
5. Nah langkah selanjut nya, adalah bagaimana cara kita menghubungkan Wireless MikroTik ke SSID yang ada di rumah kita. Pertama kita abuatkan password nya dulu pada menu Wireless – Security Profile.
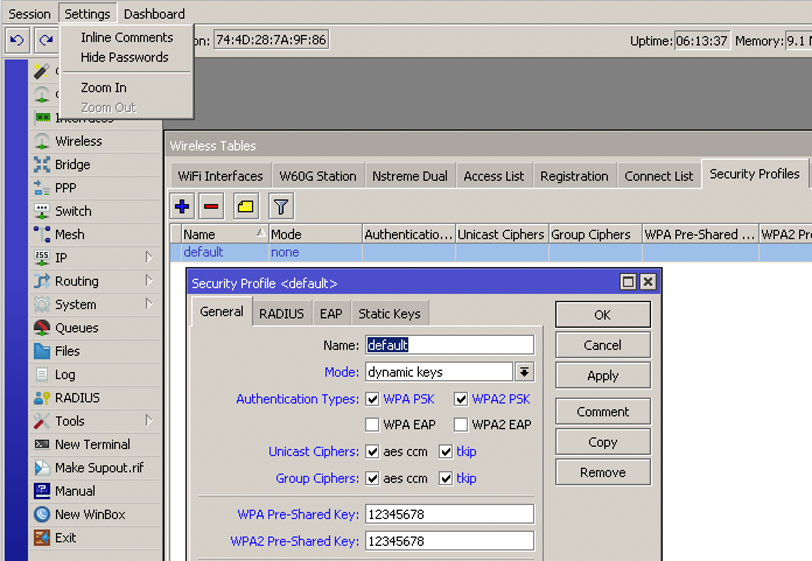
Wireless – Security Profiles = Disini untuk membuat password untuk wireless di MikroTik. Karena kita akan menghubungkan wireless MikroTik ke SSID HOME dengan Password 12345678, maka kita gunakan.
- Mode = dynamic keys
- Authentication Types = WPA PSK dan WPA2 PSK
- Unicast Ciphers = aes ccm dan tkip
- Group ciphers = aes ccm dan tkip
- WPA PreShared Key = 12345678
- WPA2 PreShared Key = 12345678
Lalu pilih OK untuk menyimpan hasil konfigurasi, dan ini disesuaikan dengan Wifi dirumah masing – masing ya untuk Password nya.
6. Setelah dibuatkan Security Profiles nya, langkah selanjut nya adalah kita enabled interface wireless nya pada menu Wireless – WiFi Interfaces.
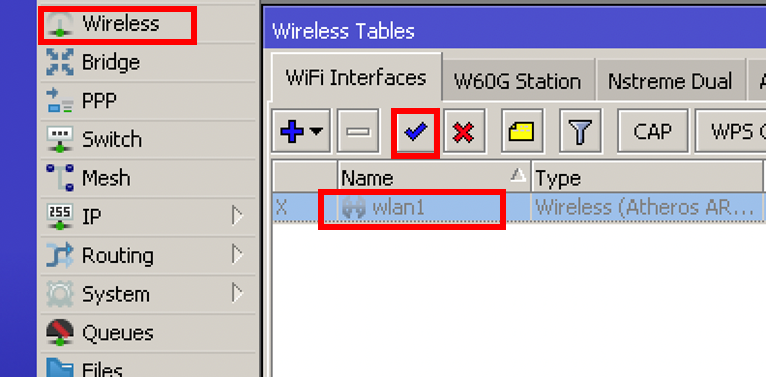
7. Setelah di enabled, selanjut nya kita gunakan fitur di wireless yaitu adalah Scan. Scan digunakan untuk menghubungkan wifi mikrotik ke salah satu SSID yang ingin kita hubungkan.
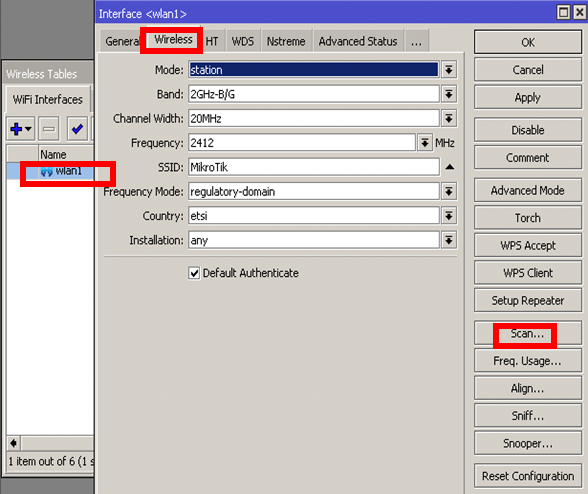
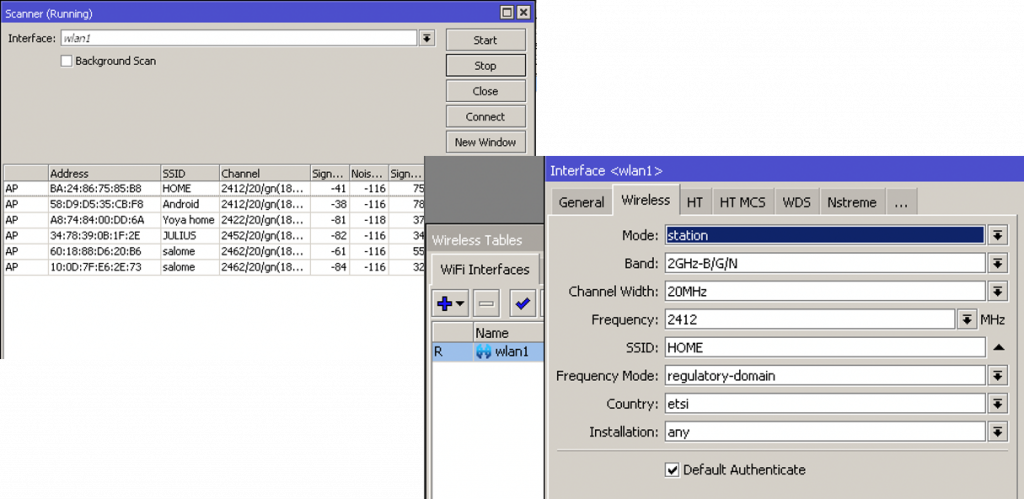
Setelah konek dengan fitur Scan, pastikan ada logo “R” di sebelah wlan1, menandakan interface wireless kita sudah terhubungke wifi HOME, kalau belum salah satu troubleshoot nya adalah pastikan password nya sesuai di security profile tadi.
9. Setelah ada logo “R”, maka step selanjut nya adalah memberikan IP Address pada interface yg menuju ke HOME, yaitu interface wlan1. Tetapi IP yang digunakan biasa nya kalau konek ke WiFI adalah Otomatis atau DHCP Client. Maka dari itu ketika kita konfigurasi di winbox ada di menu IP – DHCP Client.
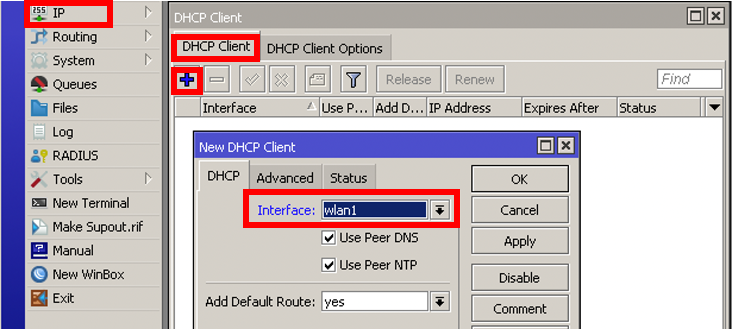
10. Setelah buatkan DHCP Client, verifikasi nya adalah pastikan akan mendapatkan IP Otomatis, DNS Otomatis, NTP Otomatis, dan Default Route otomatis.
Bisa di cek di menu berikut :
- IP – Address = untuk cek ip yang didapatkan dari DHCP Client
- IP – DNS = untuk cek dns yang didapatkan dari DHCP Server
- System SNTP – Client = untuk cek network time protocol yang didapatkan dari DHCP Server
- IP – Routes = untuk cek jalur ke internet atau default gateway yang ke internet ( 0.0.0.0/0 )
11. Setelah cek semua menu tersebut, pastikan dari router sudah bisa akses internet dengan cara ping ke salah satu ip address atau domain di internet. Gunakan new terminal.
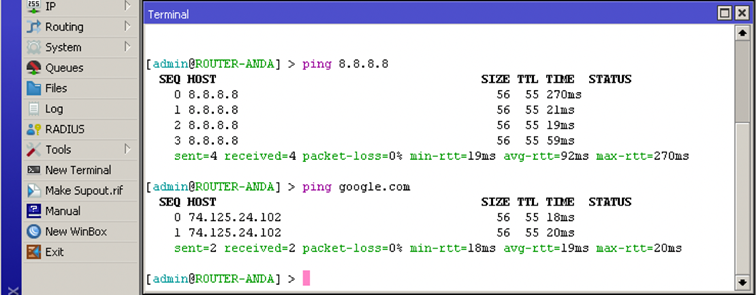
12. Nah karena router sudah bisa akses ke internet, maka langkah selanjut nya kita coba tes akses internet dari client kita yaitu PC kita.
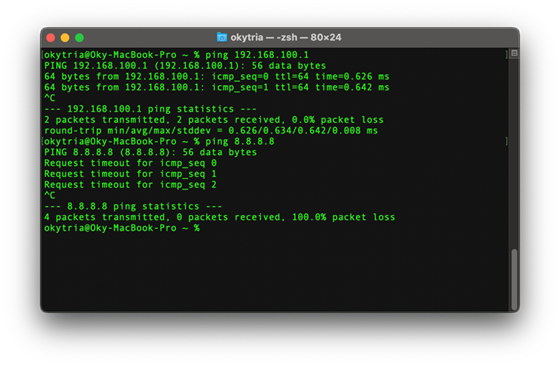
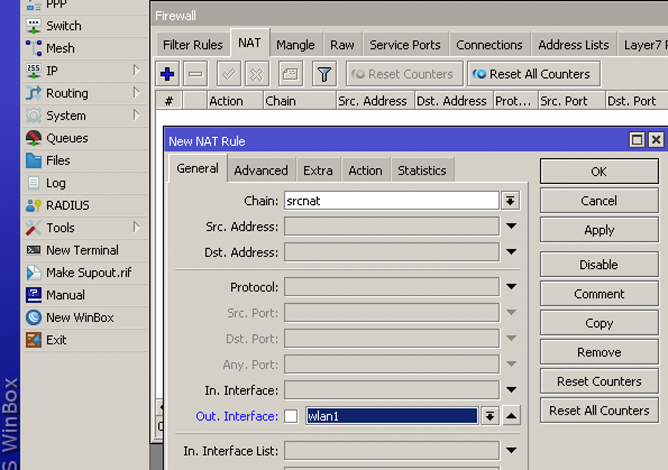
- IP – Firewall – NAT, buat kan rule NAT baru dengan informasi sebagai berikut :
- chain = srcnat
- out – interface = wlan1 —> karena yang ke internet via wireless, kalau kabel diganti ke ether1 contoh nyaaction = masquerade
14. Nah setelah dibuatkan rule NAT tersebut, harus nya dari sisi client sudah bisa akses ke internet, jadi kita sudah bisa gunakan fitur mikrotik lain seperti Quality of Service atau QoS, Firewall untuk blocking, Web Proxy dan lain sebagai nya.
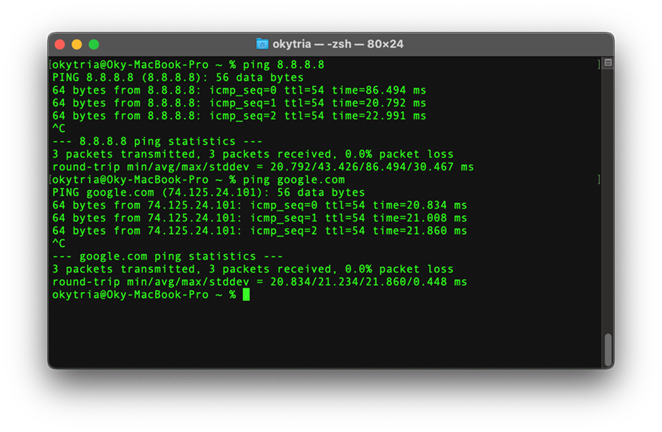




0 komentar: